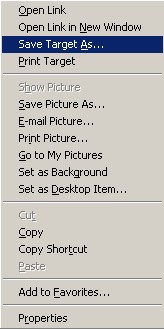
If you are using a MAC to view this site, everything will already be working and you won't need any of this information here! If you are using Microsoft Windows, this information may be of use to get the best out of this and other similar pages and is valid for Windows 2000 and Windows ME using Microsoft Internet Explorer Version 6.0. Other versions will probably be very similar.
Place your mouse over any of the pictures. "Right-Click" and you will see a menu like the one shown below. Select and clink on "Save Target As...".
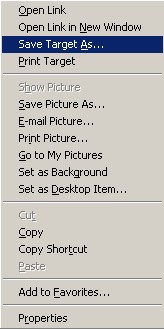
This will open a "Save As" window like the one below:
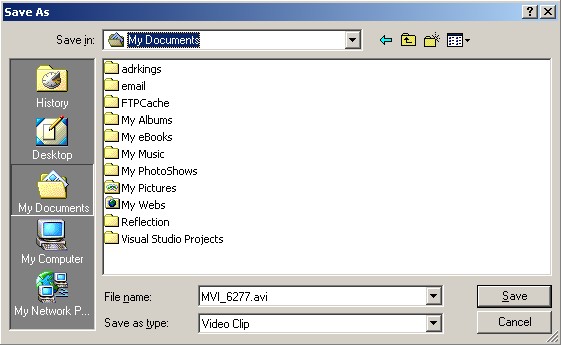
In this example, the file name is "MVI_6277.avi". If necessary, move to your "My Documents" folder and click on the "Save" button. Depending on the speed of your internet connection, it may take a little while for the file to download and you will see a window like the one below as the download proceeds:
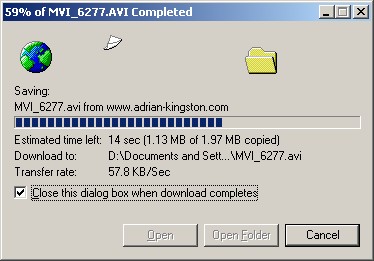
Next, double click on the "My Documents" icon on your desktop
![]()
This will open the "My Documents" folder. Find the file you just saved. At this point, you can use the file with any media player you like that plays .avi files, or you can send it on as an email attachment. The file may of may not have an icon like the one shown here. We are going to continue and setup Windows Media Player to play the files with the optimum setting. "Right Click" the file with the mouse and you will see a menu like the one shown below:
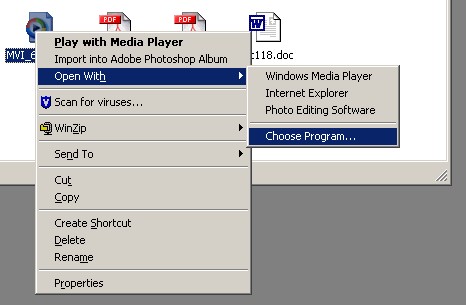
Hold the mouse over "Open With" and then click on "Choose Program..." and an "Open With" window will open like the one below:
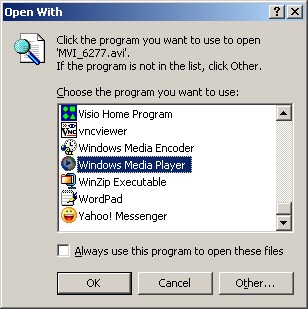
Scroll down in the list and select "Windows Media Player" and check the box that says "Always use this program to open these files". Then click the "OK" button. If the box is already checked and grayed out, that's ok. If your system does not have Media Player in the list, disconnect the power and throw the whole thing out of the nearest window. Next, double click the mouse on the file you saved before (MVI_6277.avi in my example) and Windows Media Player will open and play the video.
Now, Windows Media Player had two main settings, one called "Full Mode" that looks like this:
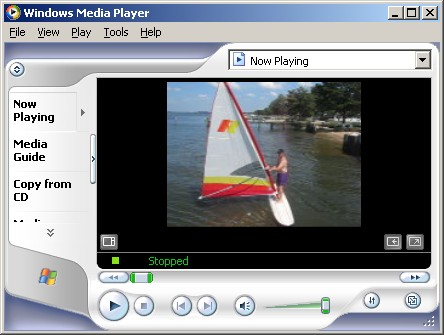
and another called "Skin Mode" that looks like this:
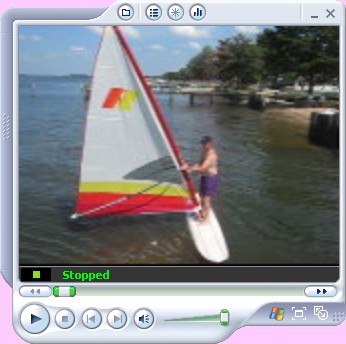
You can switch between the two by clicking the small button in the bottom right hand corner that looks like this:
![]()
Switch to "Full Mode" if necessary and then from the "View" menu, hold the mouse over "Video Size" and then click on "200%" like this:
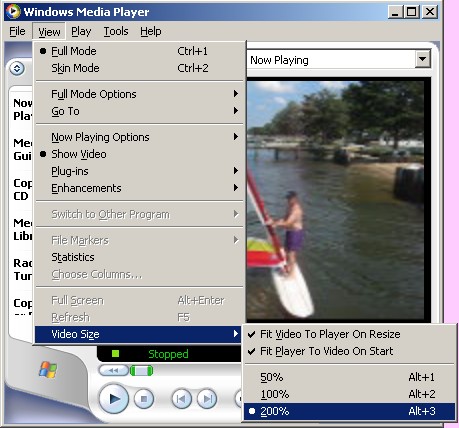
Now click on the button in the bottom right hand corner to switch to "Skin Mode" and the player will look like this:
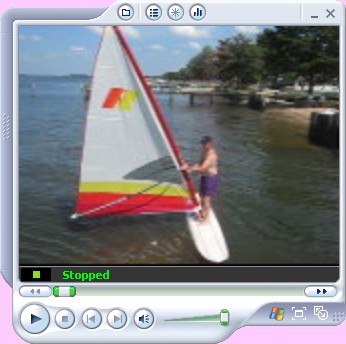
Now you are all ready! Leave the Windows Media Player open and go back to the web page with the videos. Click on a video and you will see the Media Player come to the front and load the video and it will look like this:

Depending on the speed of your internet connection, it could take a while to load, so be patient! Once loaded, it will start to play. You can move the Media Player window over to the left side so that you can see the available videos to select. If you have any problems with this procedure, please let me know.
More about .avi files and the sizes of them.
Making short video clips for the web is great fun but the .avi (Audio Video Interleaved) file format produced by my Cannon Power Shot S230 camera requires that the whole file be downloaded before playing can start, unlike some of the newer streaming video formats. The other thing is of course the vast size they build up to which can quickly fill up the web server. I record the videos at a resolution of 160 X 120 pixels (the smallest the camera can do) and 30 seconds of that can come to 2M bytes in size. That's enough space for 50 pictures at 640 X 480 pixels being about 40K bytes in size each. So setting Windows Media Player to 200% size as described above, shows the videos twice as wide and twice as high as they actually are. This makes the viewing window a reasonable size and doesn't show too much compression blocking effect in the picture and saves the .avi files from being 4 times the size to get the same size window.